Application templates allow you to build web apps from the web maps and groups you create without having to write code. Esri provides the following options to build apps from configurable app templates:
- Use configurable app templates from Map Viewer to embed your map and build an application.
- Download configurable app templates from the portal and deploy them on your web server. You would do this if you want to customize the template before deploying applications from it.
Tip:
Another option for creating web apps is to use the interactive Web AppBuilder for ArcGIS.
The following are some considerations to keep in mind as you decide which configurable app to use:
- Purpose—The most important consideration is the purpose of your app. Embedded in this goal is your intended audience: Who is going to use your app and what are the key points that you want them to take away from the experience?
- Functionality—What is the critical functionality needed to support that goal?
- Aesthetic—How does the app’s layout and color scheme support your brand or message?
The following sections organize the configurable app templates available in the ArcGIS Enterprise portal into categories based on their purpose. Some configurable app templates appear in more than one category, as they meet multiple purposes.
The final section in this topic discusses downloading and customizing these templates.
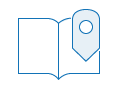 Build a story map
Build a story map
Story maps are configurable apps that tell a story by combining authoritative maps with narrative text, images, and multimedia content.
- Story Map Basic—Present a map through a minimalist user interface. Apart from the title bar and an optional legend, the map fills the screen. This is a good choice when you want the map to be the focus of the app.
- Story Map Journal—Create a compelling map-based narrative presented as a set of journal entries. This is ideal for creating multimedia stories that combine text, maps, images, and video, especially when you have lots of text or a rich array of content.
- Story Map Series—Present a series of maps or media. The app can be configured to use tabs, numbered bullets, or an expandable side accordion. You can also include images, video, and web content in side panels to help tell your story.
- Story Map Swipe and Spyglass—Compare two maps or two layers in the same map. This is a good choice for showing before and after imagery or other changes over time.
- Story Map Tour—Present a sequential, place-based narrative in the form of a series of geotagged photos and captions linked to an interactive map. This is a good choice for walking tours or for presenting locations you want users to follow in a sequenced order.
 Collect and edit data
Collect and edit data
The apps in this category are primarily focused on data collection. The source of the data can be either a subject matter expert or the general public. These apps fall into two subcategories: crowdsourcing and general editing.
Crowdsourcing
- Crowdsource Manager—Provide the ability to review crowdsourced information and update attributes such as status and assignment. This is a good choice for collecting crowdsourced data across multiple layers and maps since the data is collected using apps such as Crowdsource Reporter or Survey123 for ArcGIS. It requires a group that contains at least one map with an editable feature layer. Because the Crowdsource Manager app is created through a group, it is not available in Map Viewer.
- Crowdsource Polling—Allow for collecting feedback and assessing public sentiment for a series of proposals, plans, or events. Users are presented with a map and list of features containing the details of each proposal, plan, or event, including any attached documents. These users can submit feedback in the form of votes and comments.
- Crowdsource Reporter—Provide the ability to collect a variety of crowdsourced issues or observations in a single app. This is a good choice for collecting crowdsourced data across multiple layers and maps. It requires a group that contains at least one map with an editable feature layer.Because the Crowdsource Reporter app is created through a group, it is not available in Map Viewer.
- GeoForm—Provide a form-based experience for entering data through a form instead of a map pop-up. This is a good choice for users who find forms a more intuitive format than pop-ups for entering data.
- Information Lookup—Provide the ability to store the location of each search in a point layer. This is a good choice if you want to provide information to a community of users but are also interested in gathering their location for marketing or other purposes.
General editing
- Basic Viewer—Provide editing capabilities in the context of a general-purpose mapping app. This is a good choice when your audience needs additional tools or information about the map to support their editing activities.
- Edit—Provides focused editing capabilities. This is a good choice when the primary purpose is to enable users to edit features and attributes.
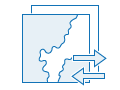 Compare maps and layers
Compare maps and layers
These apps focus on comparing geographic phenomena; the nature of the comparison you choose may depend on your end goal.
- Compare—Provide side-by-side or stacked comparison of two maps, two scenes, or one of each. For example, you could use this app to present the results from a variety of different analytic methods, the difference between household incomes in multiple places, or the difference between household income and home values in a single location. The app also provides the ability to open the pop-ups for the same feature in each map or scene to compare the values.
- Local Perspective—Compare layers within a buffered distance of an address or point. The user can scroll through the collection of layers to gain an understanding of the variation between the layers within the current buffer. This is a good choice for showing data comparing the availability of resources such as schools, police stations, fire stations, and hospitals, or for comparing different types of crimes committed near an address.
- Public Information—Use a swipe tool to hide and reveal a layer in your map. This is a good choice for inspecting the difference between two scenarios. For example, you could show the difference between current sea level and a projected rise in sea level, or visualize an area before and after a tornado where the user may want to closely inspect the difference between the scenarios at a large scale. This supports configuring one swipe layer and allows you to optionally overlay geolocated content from Twitter, Instagram, and Flickr.
- Story Map Series—This is a good choice when you have a large number of maps or locations to present or if you want to include text and other content with each map.
- Story Map Swipe and Spyglass—Display the difference between two maps or between two layers in one map. For example, you could show the difference between current sea level and a projected rise in sea level, or visualize an area before and after a tornado where the user may want to closely inspect the difference between the scenarios at a large scale. This supports using the swipe or spyglass option by either configuring a swipe layer in one map or setting up two maps for comparison.
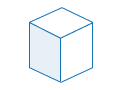 Display a scene
Display a scene
These apps allow you to interact with scenes outside of Scene Viewer.
- 3D Data Visualization—Visualize numeric data based on a scene. Use with a scene containing a feature layer that has at least one numeric field.
- Simple Scene Viewer—Present a scene with a custom color theme and more context, such as a title and subtitle, than Scene Viewer provides.
- Scene Styler—Display a scene with several optional tools. This app allows users to find places by pressing and holding the scene or through a search pop-up.
- Scene with Inset Map—Provide a dual view of your area of interest with optional tools for navigating the scene, including slides and search.
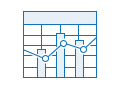 Explore and summarize data
Explore and summarize data
The apps in this category allow your users to interact with attributes and, in some cases, other services to facilitate a deeper exploration of the content of your map to create visual, interactive representations of your data.
- Elevation Profile—Generate an elevation profile graph based on a selected line feature in the map or a line drawn with the measure tool. This is a good choice for showing changes in elevation along a trail or route.
- Filter—Display an interactive dialog box for exploring the distribution of a single attribute or the relationship between different attributes. This is a good choice when you want to understand the distribution of different types of features within a layer, or create an experience where you can gain deeper insight into how the interaction of different variables affect the resulting map content.
- Impact Summary—Summarize numeric data for up to four different fields. This app also includes the ability to geoenrich data and is ideal for showing the impact of an event or a proposal on the local population.
- Interactive Legend (New at 10.7.1)—Create a focused view of a feature layer in the map by clicking the desired categories or ranges defined in the legend. This gives users the ability to explore the map holistically or to focus on the categories that are most relevant to them.
- Summary Viewer—Show basic statistics (count, sum, average, minimum, maximum) for a collection of fields. The app also summarizes data about features in the current map extent and configures a filter field to summarize the features that meet that criteria.
- Time Aware—Provide the ability to visualize the changes in data over time by interacting with a time slider. The map can be configured to aggregate the data points as time progresses or show data at discrete time frames, for example, animating the progression of an oil spill over time or showing the variation in crime at different times.
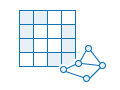 Interpret imagery
Interpret imagery
Use these apps to extract meaning from imagery using tools for querying, visualization, analysis, and recording observations.
- Image Mask—Identify areas of an image that have changed over time or that meet user-set thresholds for calculated indexes.
- Image Visit—Review the attributes of a predetermined sequence of locations in imagery.
- Imagery Viewer—Visualize and explore imagery through time and space.
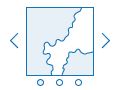 Make a gallery
Make a gallery
Use these apps to create a gallery of maps, apps, or other content that can be used as a convenient access point for all of your geographic content. These apps require a group.
- Category Gallery (New at 10.7.1)—Build a gallery of apps, maps, and layers, and provide an interactive experience to filter the content in the gallery. App authors can categorize group content into themes or topics and then expose them to users as a filtering option.
- Layer Showcase—Display a collection of layers. Users can explore layer-based content from a group, view layers in a map or scene, and create a map or scene based on the layers in the app.
- Minimal Gallery—Display items from a group in a minimal card-based gallery.
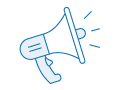 Map social media
Map social media
Use these apps to include social media content in your map to supplement your message with content related to your theme and location.
- Public Information—Display geotagged social media contributions to understand what is trending through these networks centered on your theme and location. Supported feeds include Twitter, Instagram, Flickr, YouTube, and Webcams.travel.
- Story Map Tour—Present a sequential, place-based narrative in the form of a series of geotagged photos and captions linked to an interactive map.
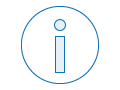 Provide local information
Provide local information
Use these apps to highlight the resources available at a location. Options include highlighting all of the features within a certain distance of a location and informing a user that their address is located within a certain geographic area.
- Crowdsource Polling—Provide a forum for soliciting citizen feedback on proposals or issues in a local area.
- Impact Summary—Present the impact of an event or a proposal on the local population. This app also allows you to geoenrich data as part of the configuration process.
- Information Lookup—Allow users to identify the polygon or polygons that their address or location intersects. The pop-up from each feature is shown when there is an intersection, and a pop-up containing the message of your choice is presented when there is no intersection.
- Local Perspective—Display the amenities, demographic, lifestyle, and weather information within a buffer of an address or point. This is a good choice for showing data that describes resources such as restaurants, parking lots, theaters, and museums available near an address.
- Public Information—Display social media commentary in the map. This is a good choice when you want to assess local sentiment on current events. Supported feeds include Twitter, Instagram, Flickr, YouTube, and Webcams.travel.
- Story Map Tour—Highlight points of interest as part of a sequential narrative. This is a good choice for highlighting a collection of historical landmarks, presenting municipal development projects, or showcasing a town's iconic river walk.
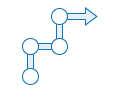 Route and get directions
Route and get directions
Use these apps to provide driving directions from a user-defined starting point to the geographic features in your map.
- Directions—Identify the nearest destination feature to a user-selected address or location and provide turn-by-turn directions between the two points. This is a good choice when you want to route to the nearest destination, make a store locator when many options are available, or provide directions to a single office or location.
- Local Perspective—Provide directions to features within a radius of a user-selected point. This is a good choice when you want to allow users to find directions to a point of interest in a local area or route to destinations in more than one feature layer.
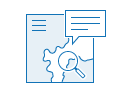 Showcase a map
Showcase a map
This category of apps includes many options for presenting thematic or general maps. The apps include legends, descriptions, and other basic tools to assist users in understanding the message of the map. They also support a configurable search experience, and all but Story Map Basic support using URL parameters to open the map to a specific feature. These apps do not have any requirements—they can be used as is and do not require any map or app configurations. They are good choices when you want the map to be the focus of the app.
While there are some differences in functionality between these apps, the primary differences are aesthetic. It is recommended that you preview these apps from Map Viewer and explore the various configuration options.
- Basic Viewer—Display a set of commonly used tools in a floating pane. This is a good choice for balancing the need for a collection of tools while still maximizing the amount of screen real estate dedicated to the map. The app includes the ability to switch layer visibility, print a map, and show pop-ups in the floating pane.
- Minimalist—Present a map with a zoom slider and a scale bar, maximizing the amount of screen real estate dedicated to the map. The app includes the option to show a legend, description, or pop-up information in a side pane.
- Story Map Basic—Present a map with a title bar, maximizing the amount of screen real estate dedicated to the map. The app includes the option to show a legend.
- Map Styler—Display a map with several optional tools. This app allows users to find places by pressing and holding the map or through a search pop-up.
- Media Map—Display an interactive map with basic tools and a set of options for limiting map navigation. This app is designed to fit into small spaces on a web page or as a stand-alone app.
Download and customize
You can download configurable app templates from your portal, alter them, and deploy them in your own web server. You must alter the sharing host to use your portal, change the JavaScript API references to point to the JavaScript API copy that is local to the portal, and add a map ID for every configurable app template you download and deploy to your own web server. Additional steps may be needed for individual app templates. These instructions are in a README file that is included with the .zip file you download.