A GeoPlanner scenario is a single, unique alternative plan for consideration in the planning process. Scenarios contain features that are imported or sketched into a hosted feature layer in your organization. A GeoPlanner project contains at least one scenario and usually contains multiple scenarios created by various team members. All scenarios associated with a project have the same layer structures and symbol sets, and all scenarios are visible to project team members.
This document describes how to work with scenarios and understand their functionality in GeoPlanner.
Create a new scenario
When a new project is created, a default scenario named Scenario A is automatically created and set as the active scenario. The active scenario appears as the first item in the Contents pane. All features imported or sketched into scenarios are internally tracked by a project ID and a scenario ID.
You can create a new scenario within a project if you are the project owner or are granted access to it. Scenarios have a title, summary, description, and tags.
- In the upper-left corner of the application, click the scenario drop-down and choose Create.
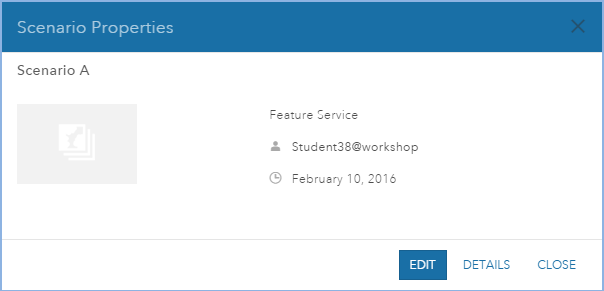
- Type a title, summary, description, and tags for the new scenario.
- Click Create. A new scenario will be created using the same feature template you selected when the project was created and will become the active scenario.
Open an existing scenario
You can access scenarios in the scenario drop-down menu in the upper left corner of the application. All project team members can open any scenarios associated with the project.
- In the upper-left corner of the application, click the scenario drop-down menu and choose Open.
- Click Open next to a scenario you want to open.
The selected scenario is displayed on the map and will become the active scenario.
Edit scenario properties
You can change the scenario title, summary, description, and tags to help your team members better understand a scenario's characteristics.
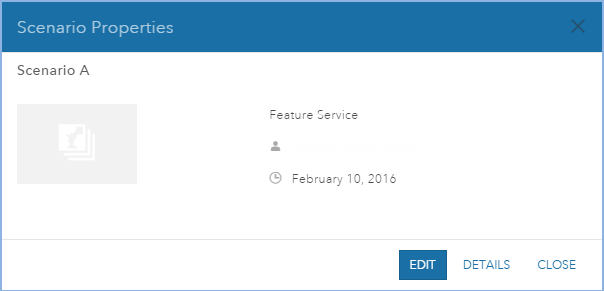
- In the upper-left corner of the application, click the scenario drop-down menu and click the gear icon.
- In the Scenario Properties window, click Edit.
- Change the title, summary, description, and tags for the scenario.
- Click Save.
Note:
If the Editors can only update and delete the features they add option is unchecked for the template feature layer, any project team member can edit any scenarios associated with the project. However, if this option is checked, only the user who created the scenario can edit it, and the Edit button will not be available to other users in the Scenario Properties window. For more information about setting the template feature service, see Feature service properties.
Delete a scenario
A scenario can be removed from the current project or deleted, as an item, from your organization. When you remove a scenario, it is removed from the current project but can be opened again in the future. When you delete a scenario, the scenario item and all features in it are permanently deleted from your organization. Project members can remove any scenario but can only delete scenarios they created.
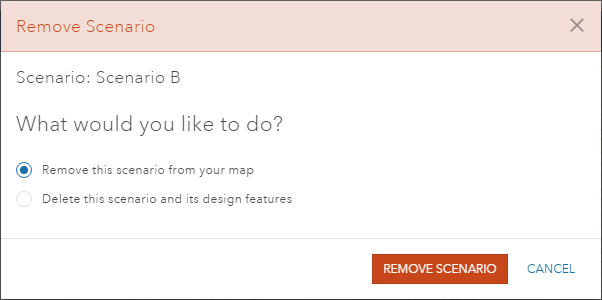
- In the upper-left corner of the application, click the scenario drop-down menu and click the trash can icon.
- Choose one of the following actions:
- Click Remove this scenario from your map to remove the scenario but not delete it. You can add it back when you want.
- Click Delete this scenario and its design features to permanently delete the scenario and all data it contains.
Note:
The Delete this scenario and its design features option is only available to the scenario creator or organization administrator. If you are not the scenario creator or the administrator, you will not see this option in the Remove Scenario window.
Set active scenario
GeoPlanner allows you to open multiple scenarios in a project. However, only one scenario is active at a time. All sketching, analysis, and evaluation tools work on the active scenario. Therefore, it is important to know which is your active scenario and set it appropriately.
- In the upper-left corner of the application, click the scenario drop-down menu and choose another scenario.
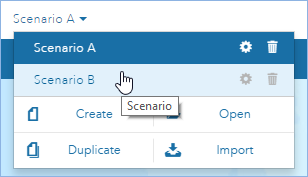
Duplicate scenario
The Duplicate tool allows you to copy all features associated with the active scenario to a new scenario with a different name. This tool is useful when you want to save a scenario at different stages of your work and keep different versions of your design. All feature geometries and attributes, excluding attachments, are copied to the new scenario.
- In the upper-left corner of the application, click the scenario drop-down menu and click Duplicate.
- Type in a title, summary, description, and tags for the new scenario in the Duplicate Scenario window. Scenarios must have unique names, and no attachments will be copied.
- Click Save.
Features associated with the current scenario are copied to the new scenario. The new scenario is now the active scenario.