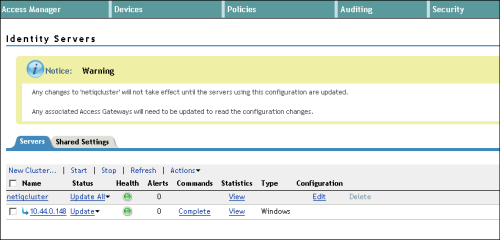You can configure NetIQ Access Manager 3.2 and later versions as your identity provider (IDP) for enterprise logins in Portal for ArcGIS. The configuration process involves two main steps: registering your enterprise IDP with Portal for ArcGIS and registering Portal for ArcGIS with the enterprise IDP.
Required information
Portal for ArcGIS requires certain attribute information to be received from the IDP when a user logs in using enterprise logins. The NameID attribute is mandatory and must be sent by your IDP in the SAML response to make the federation with Portal for ArcGIS work. Since Portal for ArcGIS uses the value of NameID to uniquely identify a named user, it is recommended that you use a constant value that uniquely identifies the user. When a user from the IDP logs in, a new user with the user name NameID will be created by Portal for ArcGIS in its user store. The allowed characters for the value sent by NameID are alphanumeric, _ (underscore), . (dot), and @ (at sign). Any other characters will be escaped to contain underscores in the user name created by Portal for ArcGIS.
Portal for ArcGIS supports inflow of the givenName and email address attributes of the enterprise login from the enterprise IDP. When a user signs in using an enterprise login, and if Portal for ArcGIS receives attributes with the names givenname and email or mail (in any case), Portal for ArcGIS populates the full name and the email address of the user account with the values received from the IDP. It's recommended that you pass in the email address from the enterprise IDP so the user can receive notifications.
Register NetIQ Access Manager as the enterprise IDP with Portal for ArcGIS
- Verify that you are signed in as an administrator of your organization.
- At the top of the site, click Organization and click the Settings tab.
- Click Security on the left side of the page.
- In the Enterprise Logins section, select the One Identity Provider option, click the Set Enterprise Login button, and type your organization's name in the window that appears (for example, City of Redlands). When users access the portal website, this text displays as part of the SAML sign in option (for example, Using your City of Redlands account).
Note:
You can only register one enterprise IDP, or one federation of IDPs, for your portal.
- Choose Automatically or After you add the accounts to the portal to specify how users are able to join the organization. Selecting the first option enables users to sign in to the organization with their enterprise login without any intervention from an administrator. Their account is registered with the organization automatically the first time they sign in. The second option requires the administrator to register the necessary accounts with the organization using a command line utility or sample Python script. Once the accounts have been registered, users will be able to sign in to the organization.
Tip:
It's recommended that you designate at least one enterprise account as an administrator of your portal and demote or delete the initial administrator account. It is also recommended that you disable the Create an account button and sign-up page (signup.html) in the portal website so people cannot create their own accounts. For full instructions, see Configuring a SAML-compliant identity provider with your portal.
- Provide metadata information for the IDP using one of the three options below:
- URL—Choose this option if the URL of NetIQ Access Manager federation metadata is accessible by Portal for ArcGIS. The URL is usually http(s)://<host>:<port>/nidp/saml2/metadata on the machine where NetIQ Access Manager is running.
Note:
If your enterprise IDP includes a self-signed certificate, you may encounter an error when attempting to specify the HTTPS URL of the metadata. This error occurs because Portal for ArcGIS cannot verify the identity provider's self-signed certificate. Alternatively, use HTTP in the URL, one of the other options below, or configure your IDP with a trusted certificate.
- File—Choose this option if the URL is not accessible by Portal for ArcGIS. Obtain the metadata from the URL above, save it as an XML file, and upload the file.
- Parameters—Choose this option if the URL or federation metadata file is not accessible. Enter the values manually and supply the requested parameters: the login URL and the certificate, encoded in the BASE 64 format. Contact your NetIQ Access Manager administrator to obtain these.
- URL—Choose this option if the URL of NetIQ Access Manager federation metadata is accessible by Portal for ArcGIS. The URL is usually http(s)://<host>:<port>/nidp/saml2/metadata on the machine where NetIQ Access Manager is running.
- Configure the advanced settings as applicable:
- Encrypt Assertion—Select this option if NetIQ Access Manager will be configured to encrypt SAML assertion responses.
- Enable Signed Request—Select this option to have Portal for ArcGIS sign the SAML authentication request sent to NetIQ Access Manager.
- Propagate logout to Identity Provider—Select this option to have Portal for ArcGIS use a Logout URL to sign out the user from Net IQ Access Manager. Enter the URL to use in the Logout URL setting. If the IDP requires the Logout URL to be signed, Enable Signed Request needs to be checked.
- Update profiles on sign in—Select this option to have Portal for ArcGIS update users' givenName and email address attributes if they have changed since they last logged in.
- Enable SAML based group membership—Select this option to allow organization members to link specified SAML-based enterprise groups to Portal for ArcGIS groups during the group creation process.
- Logout URL—The IDP URL to use to sign out the currently signed in user. This value is automatically populated if defined in the IDP's metadata file. You can update this URL as needed.
- Entity ID—Update this value to use a new entity ID to uniquely identify your portal to NetIQ Access Manager.
The Encrypt Assertion and Enable Signed Request settings use the certificate samlcert in the portal keystore. To use a new certificate, delete the samlcert certificate, create a certificate with the same alias (samlcert) following the steps in Import a certificate into the portal, and restart the portal.
Register Portal for ArcGIS as the trusted service provider with NetIQ Access Manager
- Configure an attribute set.
Follow the steps below to create a new attribute set so the attributes can be sent to Portal for ArcGIS as part of the SAML assertion after authenticating the user. If you have an existing attribute set already configured in your NetIQ Access Manager, you can use that set as well.
- Sign in to the NetIQ Access Manager administration console. This is usually available at http(s)://<host>:<port>/nps.
- Browse to your identity server in the NetIQ admin console and click the Shared Settings tab. Under Attribute Sets, you'll see any attribute sets you've already created. Click New and create a new attribute set. Enter Portal under Set Name and click Next.
- Define the attribute mappings and add them to the attribute set you created in the previous step.
Click the New link and add any new attribute mappings. The screen captures below show adding attribute mapping for givenName, email address, and uid. You can choose any attributes from your authentication source instead of these examples.
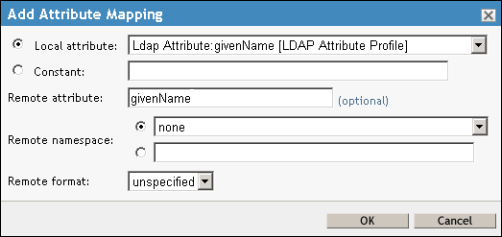
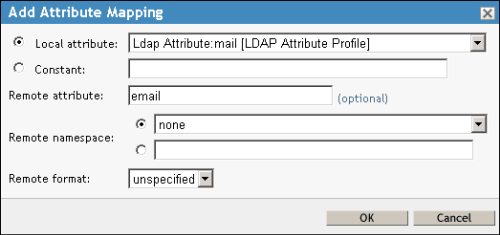
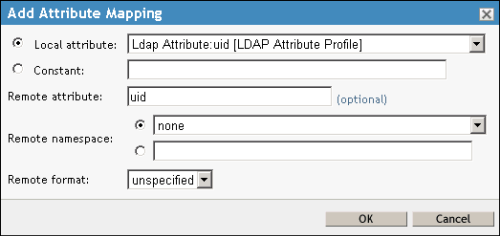
Click Finish in the Create Attribute Set wizard. This creates a new attribute set named Portal.
- Follow the steps below to add Portal for ArcGIS as a trusted provider with NetIQ Access Manager.
- Sign in to the NetIQ admin console, choose your identity server, and click the Edit link.
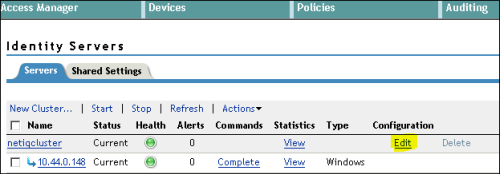
The General tab opens.
- Click the SAML 2.0 tab and click New > Service Provider.
The Service Provider window is where you add Portal for ArcGIS as a trusted service provider with NetIQ Access Manager.
- In the Create Trusted Service Provider wizard, click Metadata Text as the Source and paste the metadata of your Portal for ArcGIS organization in the Text box.
To get the metadata of your Portal for ArcGIS organization, sign in to your organization as an administrator, click the Edit Settings button, click the Security tab, and click the Get Service Provider button. Save the metadata as an XML file.
Click Next and click Finish to finish adding the trusted service provider.
- Sign in to the NetIQ admin console, choose your identity server, and click the Edit link.
- Follow the steps below to configure Portal for ArcGIS and NetIQ Access Manager federation properties.
- On the SAML 2.0 tab, click the service provider link under Service Providers. The Configuration tab opens. Click the Metadata tab and verify that the metadata for your Portal for ArcGIS organization is correct.
- Click the Configuration tab to go back to the Trust section of the configuration. Select the Encrypt assertions option if you chose the advanced setting Encrypt Assertion when registering NetIQ Access Manager as the enterprise IDP with Portal for ArcGIS.
- Click the Attributes tab.
In this step, you add the attribute mapping from the set you previously created so NetIQ Access Manager can send the attributes to Portal for ArcGIS in the SAML assertion.
Select the attribute set you defined in step 2.1 above. After you select your attribute set, the attributes you defined in the set appear in the Available box. Move your givenName and email attributes to the Send with authentication box.
- Click the Authentication Response tab under the Configuration tab of the service provider and set up the authentication response.
Click Post from the Binding drop-down menu.
In the Name Identifier column, check the box next to Unspecified.
In the Default column, select the radio button next to Unspecified.
In the Value column, choose Ldap Attribute uid.
Note:
You can configure any other unique attribute in the attribute set from your authentication source to be sent as NameID. The value of this parameter will be used as the user name in the organization.
Click Apply.
- Under Configuration, click the Options tab and choose your user authentication contract, for example, Name/Password - Form, and click Apply.
- Restart NetIQ Access Manager by browsing to your identity server and clicking the Update All link.